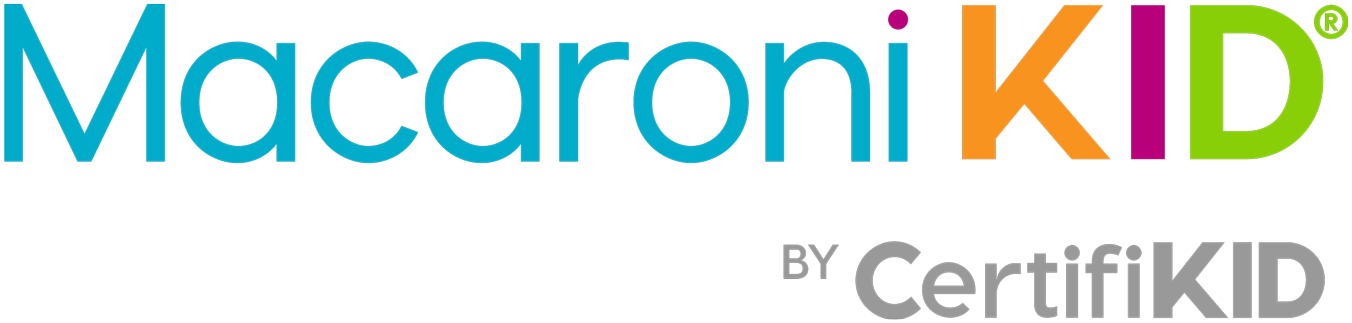But guess what mom! You have been saved from the perils of our never ending jokes, and you can thank me! Oh, and Adobe Photoshop Elements.
Yep, thanks to Adobe Photoshop Elements and their exclusive Photomerge(R) Faces, I can fix all those photos in a snap and have your eyes wide open.
Check this out. When selecting photos for my Premier Elements Video Story project, I realized I needed to open a few eyes to make the project that much better.

We had lots of photos, some eyes open, many closed. For example, this photo is of my mom, my husband and me at The Great Wall of China.

To fix this one, first I had to locate a similar one where her eyes were open. In Photoshop Elements, select both then on to the top menu bar. Choose Enhance, Photomerge, Photomerge Faces.

You will then need to select the photo that you want to fix to place on the right side of the screen. On the left side of the screen, put the photo with the eyes open. This is the side you will take the fix from.

Click Alignment Tool on the right hand side of the screen. This will bring up three pin points you will need to align the two photos. Begin on the left side and line up the two eyes and mouth of the subject you are going to fix.
Repeat for the right side. Align the pin points on the eyes and mouth of the same person on the right. Click Align Photos and let Adobe Photoshop Elements do it's magic to align the photos just so.

Now click the Pencil Tool and draw around the face on the right. When you are complete, like magic, that face will now appear on the left and the eyes will be open! (In this case, my mom's eyes are never WIDE open, but they are more open!)
You can now fine tune it with the eraser if need be.
SO SIMPLE and FUN!
You really need to check out and play with some of the other Photomerge (R) tools. I haven't used them all yet, but I am in love with the magic!
Learn how I organized my mess of photos in, It's Time To Spring Clean Those Photos. And how I created my Video Story in Make Your Memories Come To Life With A Video Story.
Learn more about Adobe Photoshop Elements and their video editing software, Adobe Premier Elements, by clicking HERE. For a limited time Adobe Photoshop Elements is available for $69.99 (regular price $99.99)! You can find Adobe Photoshop Elements on Facebook, Twitter and Pinterest too.
Disclosure: I was provided Adobe Photoshop Elements and Adobe Premiere Elements software for the purpose of this review. No additional compensation was received. As always, all opinions are my own.